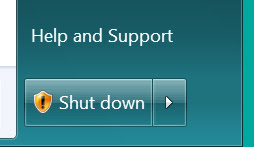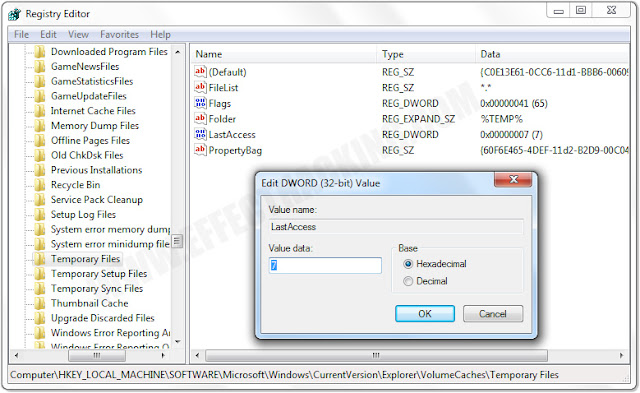Have you heard about "Registry Hacking"? If not, let me tell you about it -- It is the process of modifying windows operating system configurations and settings to use the OS in an unconventional way.
Today you are going to see 11 best registry hacks in action.
Note: Before you start tinkering with the registry, create a backup of your windows registry. If you don't know how to do that, follow this:
1. Go to Start > Run. Then type "Regedit" in the run field, click "OK". Now you will see a dialog box saying " Do you want to allow the following program to make changes to this computer". Click on "Yes". You will see the Registry Editor:
2. Go to File > Export. A window will appear:
3. Enter a file name and then click on "Save". That's it, you have successfully created the backup file.
Before diving into the registry hacks, you must know some important things about editing the windows registry.
Like....
What is a key and how to create a new key?
Registry keys are like folders (see the below image).
It may contain further keys (folders) or values.
To create a new key you have to select a parent key first. Then right click on the parent key, select New > Key. Then enter a name for the key. That's it.
Note: Values and keys are the two basic elements of the registry.
Now you may ask what the hell is the "Values"?
Values are like the files (see the image below).
So How To Add New Values?
It is pretty simple, first right click on the key, then select New, then select the type of value you want to add (See the image below).
Then you will be able to enter a name for the newly created value. If you want to modify the data, just double click on the value-name, a small window will appear (the window style may change):
Now you can edit the value as much as you want.
Now let's dive into the registry hacks!
Got it? If you don't want this to happen, apply this registry hack:
First open the regedit.exe and then go to the following key.
HKEY_CURRENT_USER\Software\Policies\Microsoft\Windows\WindowsUpdate\AU
If it doesn't exist, create it.
Then add a 32-bit DWORD value called NoAUAsDefaultShutdownOption with a value of 1.
That's it.
Note: You can still use the install updates and shutdown option.
Next one is...
1. Go to Start > Run. Then type "Regedit" in the run field, click "OK". Now you will see a dialog box saying " Do you want to allow the following program to make changes to this computer". Click on "Yes". You will see the Registry Editor:
2. Go to File > Export. A window will appear:
3. Enter a file name and then click on "Save". That's it, you have successfully created the backup file.
THIS IS IMPORTANT
Before diving into the registry hacks, you must know some important things about editing the windows registry.
Like....
What is a key and how to create a new key?
Registry keys are like folders (see the below image).
It may contain further keys (folders) or values.
To create a new key you have to select a parent key first. Then right click on the parent key, select New > Key. Then enter a name for the key. That's it.
Note: Values and keys are the two basic elements of the registry.
Now you may ask what the hell is the "Values"?
Values are like the files (see the image below).
So How To Add New Values?
It is pretty simple, first right click on the key, then select New, then select the type of value you want to add (See the image below).
Then you will be able to enter a name for the newly created value. If you want to modify the data, just double click on the value-name, a small window will appear (the window style may change):
Now you can edit the value as much as you want.
Now let's dive into the registry hacks!
- STOP WINDOWS UPDATE FROM HIJACKING SHUTDOWN/SLEEP BUTTON
If you update windows frequently, you probably know about the hijacked shutdown/sleep button. If you don't remember it, take a look at the below image.
Got it? If you don't want this to happen, apply this registry hack:
First open the regedit.exe and then go to the following key.
HKEY_CURRENT_USER\Software\Policies\Microsoft\Windows\WindowsUpdate\AU
If it doesn't exist, create it.
Then add a 32-bit DWORD value called NoAUAsDefaultShutdownOption with a value of 1.
That's it.
Note: You can still use the install updates and shutdown option.
- ADD "OPEN WITH PHOTOSHOP" TO THE RIGHT-CLICK MENU
If you did, you know the pain of going through a list of applications to open a file, right?
If the "Open with Photoshop/notepad/paint/any program" is in the right click menu, it will be very useful. And, here is how to do it:
First open the registry, then browse down to the following key:
HKEY_CLASSES_ROOT\*\shell
Then right click on the "Shell" key and choose to create a new key, rename the newly created key to "Open with Photoshop" (You can name the key whatever you want).
Now create a new key below the "Open with Photoshop", rename it as "Command". Then double click on the "Default" in the right side. Then enter the following:
Photoshop.exe %1
Change Photoshop.exe, if you want to access any other program.
Close the registry editor.
That's it. The change should take effect immediately.
Moving onto the next one...
Photoshop.exe %1
Change Photoshop.exe, if you want to access any other program.
Close the registry editor.
That's it. The change should take effect immediately.
Moving onto the next one...
- ADD REGISTRY EDITOR TO THE CONTROL PANEL
Take a look at your windows control panel, there is something very important and useful is missing right?
Yes, I'm talking about the Registry Editor!
But not anymore...
Here is a trick to add registry editor in the control panel:
1. Download the RegistryHack.rar
2. Then extract the file. You will get two registry files, AddRegeditToControlPanel.reg and RemoveRegeditFromControlPanel.reg.
3. Double click on the "AddRegeditToControlPanel.reg" file to add the registry editor to the control panel.
If you want to remove it, use the RemoveRegeditFromControlPanel.reg.
Moving onto the next trick...
Moving onto the next trick...
- REMOVE "SHORTCUT" TEXT FROM NEW SHORTCUTS
Normally, when you create a new shortcut, a "shortcut" text will be added to the name of the shortcut. I know it's annoying, that's why I'm going to show you how to remove shortcut text from new shortcuts.
Here is how to do it:
1. Open the regedit.exe, then browse down to the following key:
HKEY_CURRENT_USER\Software\Microsoft\Windows\CurrentVersion\Explorer
2. On the right hand side of the window, you will find a value name "link":
3. Double click on it. A small window will appear:
4. Change the "1E" to 00. Then save it.
5. Log off and then log back on to make this change take effect.
From now on the shortcuts that you create on your computer won't have the shortcut text!
Next trick on my list is....
Here is how to do it:
1. Open the regedit.exe, then browse down to the following key:
HKEY_CURRENT_USER\Software\Microsoft\Windows\CurrentVersion\Explorer
2. On the right hand side of the window, you will find a value name "link":
3. Double click on it. A small window will appear:
4. Change the "1E" to 00. Then save it.
5. Log off and then log back on to make this change take effect.
From now on the shortcuts that you create on your computer won't have the shortcut text!
Next trick on my list is....
- HIDE DRIVES
Yes you can hide drives using the registry editor. But remember this trick only hides the drive from being displayed. Your applications and the command prompt will still have access to it.
Here how to hide drives using the registry editor:
1. Open registry editor, then browse down to the following key:
HKEY_CURRENT_USER\Software\Microsoft\Windows\CurrentVersion\Policies\Explorer
2. Right click on the Explorer and then choose to create a new DWORD (32-bit) Value. Then rename it as "NoDrives"
3. Then double click on "NoDrives" and then choose decimal. Now enter the decimal value of the drive you want to hide. That is, if the drive letter is A you have to enter "1" as the value.
Here are some other values:
B: 2
C: 4
D: 8
E:16
F:32
G:64
H:128
I: 256
Now you may ask "how the hell you know about these values?"
It's actually pretty simple, you can also do it. All you have to do is use this table:
B: 2
C: 4
D: 8
E:16
F:32
G:64
H:128
I: 256
Now you may ask "how the hell you know about these values?"
It's actually pretty simple, you can also do it. All you have to do is use this table:
Here is how to use the above table:
If you want to hide the K drive, change the value of K to 1(in the table). Now you got a big binary number (K to A), that is, 10000000000.
Now go to any Binary to Decimal Converter, here I'm using a website called "binaryhexconverter" to convert Binary to Decimal:
If you want to hide the K drive, change the value of K to 1(in the table). Now you got a big binary number (K to A), that is, 10000000000.
Now go to any Binary to Decimal Converter, here I'm using a website called "binaryhexconverter" to convert Binary to Decimal:
When you convert 10000000000 to decimal, you will get 1024. That's the value you have to enter to hide the K drive.
Moving onto the next trick...
Have you ever used the Disk Cleanup utility?
If the answer is yes, you probably know that the disk cleanup utility only deletes files that are 7 days old.
Now, I'm going to help you to change that settings, so that you will be able to delete files that are newer than 7 days using the Disk Cleanup.
First, open up the Registry Editor, then go to the following key:
HKEY_LOCAL_MACHINE\SOFTWARE\Microsoft\Windows\CurrentVersion\Explorer\VolumeCaches\Temporary Files
Then double click on the "LastAccess" and then enter the number of days. That's it.
Moving onto the next one...
Windows built-in file encryption is pretty useful when you want to protect your files from prying eyes. But not everyone likes to go to the file properties to encrypt the file.
So now I'm going to show you how to add encrypt / decrypt options to the right-click menu.
First open the registry editor and then browse down to the following registry:
HKEY_CURRENT_USER\Software\Microsoft\Windows\CurrentVersion\Explorer\Advanced
Now right click on the "Advanced", then choose to create a 32 bit DWORD value, rename it as "EncryptionContextMenu" and give it a value of 1.
That's it. Now when you right-click on a file, you’ll see a new option called Encrypt.
Next one is...
Moving onto the next trick...
- MAKE DISK CLEANUP TO DELETE FILES NEWER THAN 7 DAYS
Have you ever used the Disk Cleanup utility?If the answer is yes, you probably know that the disk cleanup utility only deletes files that are 7 days old.
Now, I'm going to help you to change that settings, so that you will be able to delete files that are newer than 7 days using the Disk Cleanup.
First, open up the Registry Editor, then go to the following key:
HKEY_LOCAL_MACHINE\SOFTWARE\Microsoft\Windows\CurrentVersion\Explorer\VolumeCaches\Temporary Files
Then double click on the "LastAccess" and then enter the number of days. That's it.
Moving onto the next one...
- ADD ENCRYPT / DECRYPT OPTIONS TO THE RIGHT-CLICK MENU
Windows built-in file encryption is pretty useful when you want to protect your files from prying eyes. But not everyone likes to go to the file properties to encrypt the file.So now I'm going to show you how to add encrypt / decrypt options to the right-click menu.
First open the registry editor and then browse down to the following registry:
HKEY_CURRENT_USER\Software\Microsoft\Windows\CurrentVersion\Explorer\Advanced
Now right click on the "Advanced", then choose to create a 32 bit DWORD value, rename it as "EncryptionContextMenu" and give it a value of 1.
That's it. Now when you right-click on a file, you’ll see a new option called Encrypt.
Next one is...
- ADD "COMMAND PROMPT WINDOW HERE" TO THE FOLDER RIGHT-CLICK MENU
Windows command prompt is a great tool to eliminate system errors and perform various administrative tasks.
This trick will help you to start a command prompt window from a particular directory. Here is how to do it:
Open the registry editor, then go to the following key:
HKEY_CLASSES_ROOT\Drive\shell\cmd
Now your registry editor window will look something like this:
Then edit the value name "Extended" to "Extended-CMD" (You can change it top whatever you want).
Now go to the following key:
HKEY_CLASSES_ROOT\Directory\shell\cmd
Then rename the same value name "Extended" to "Extended-CMD".
That's it. Just right-click on any folder and you will see the "Command Prompt window here" option.
Next one is...
- ADD DEFRAGMENT TO THE DRIVE RIGHT-CLICK MENU
Disk defragment is one of the best way to run your PC very efficiently. So today, I'm going to help you to make Disk defragment simple and quick.
First, open the registry editor and then browse down to the following key:
HKEY_CLASSES_ROOT\Drive\shell
Right click on "Shell" and create a new key called "runas". Then set the default value to "Defragment".
Note: If you want to hide this option behind the Shift key right-click menu, just add a new string called "Extended" with no value.
First, open the registry editor and then browse down to the following key:
HKEY_CLASSES_ROOT\Drive\shell
Right click on "Shell" and create a new key called "runas". Then set the default value to "Defragment".
Note: If you want to hide this option behind the Shift key right-click menu, just add a new string called "Extended" with no value.
Now create a key called "command" under "runas", then set the default value to "defrag %1 -v". The changes should be immediate.
Next trick is...
If you try to extract a compressed file to the programs files directory, you probably get a lot of permission denied errors. That's because you didn't run the extraction using administrator privileges.
Next trick is...
- ADD "RUN AS ADMINISTRATOR" TO ANY FILE TYPE
If you try to extract a compressed file to the programs files directory, you probably get a lot of permission denied errors. That's because you didn't run the extraction using administrator privileges.
Now you may ask "how do I open a compressed file as an administrator?"
Why only the compressed file, you can open any file as administrator!!
Here is how to do it (below trick is for opening a .zip file as administrator, you can use the same method to open any file as administrator) :
1. Open regedit,exe and then browse down to the following key:
HKEY_CLASSES_ROOT\.zip
2. Since the data field in this case says "WinRAR.ZIP", you have to go to the following key:
HKEY_CLASSES_ROOT\WinRAR.ZIP\shell\open\command
Now you will see something like this:
HKEY_CLASSES_ROOT\WinRAR.ZIP\shell\open\command
Now you will see something like this:
3. Right click on "command" and then choose "Export". Then name the file and save it on your desktop.
4. Open the saved file in notepad and then change the "open" to "runas". Then save it.
5. Double click on the edited file to export it to the registry.
Now you can right click on a .zip and open it as administrator.
Next trick on my list is...
4. Open the saved file in notepad and then change the "open" to "runas". Then save it.
5. Double click on the edited file to export it to the registry.
Now you can right click on a .zip and open it as administrator.
Next trick on my list is...
- ADD "COPY CONTENTS TO CLIPBOARD" TO THE RIGHT-CLICK MENU FOR TEXT FILES
It is definitely better if you can copy the contents of a text file to clipboard without opening it, is n't it?
Now I'm going to show you how to do that.
First, open the registry editor and then browse down to the following key:
HKEY_CLASSES_ROOT\txtfile\shell
Then create a new key "copytoclip" under the "shell" key and then set the default value of "copytoclip" to "Copy contents to clipboard".
Now create a new key "command" under the "copytoclip" and then set the default value of "command" to the following:
cmd /c clip < "%1"
That's it. Now you can copy the contents of a text file without opening it.
So that's all. I hope you enjoyed this article. If you did, feel free to share this article with your friends... Because sharing is caring...
See ya...
So that's all. I hope you enjoyed this article. If you did, feel free to share this article with your friends... Because sharing is caring...
See ya...
11 Best Registry Hacks For Windows 7
 Reviewed by AC10 Tech
on
Monday, March 12, 2018
Rating:
Reviewed by AC10 Tech
on
Monday, March 12, 2018
Rating:
 Reviewed by AC10 Tech
on
Monday, March 12, 2018
Rating:
Reviewed by AC10 Tech
on
Monday, March 12, 2018
Rating: